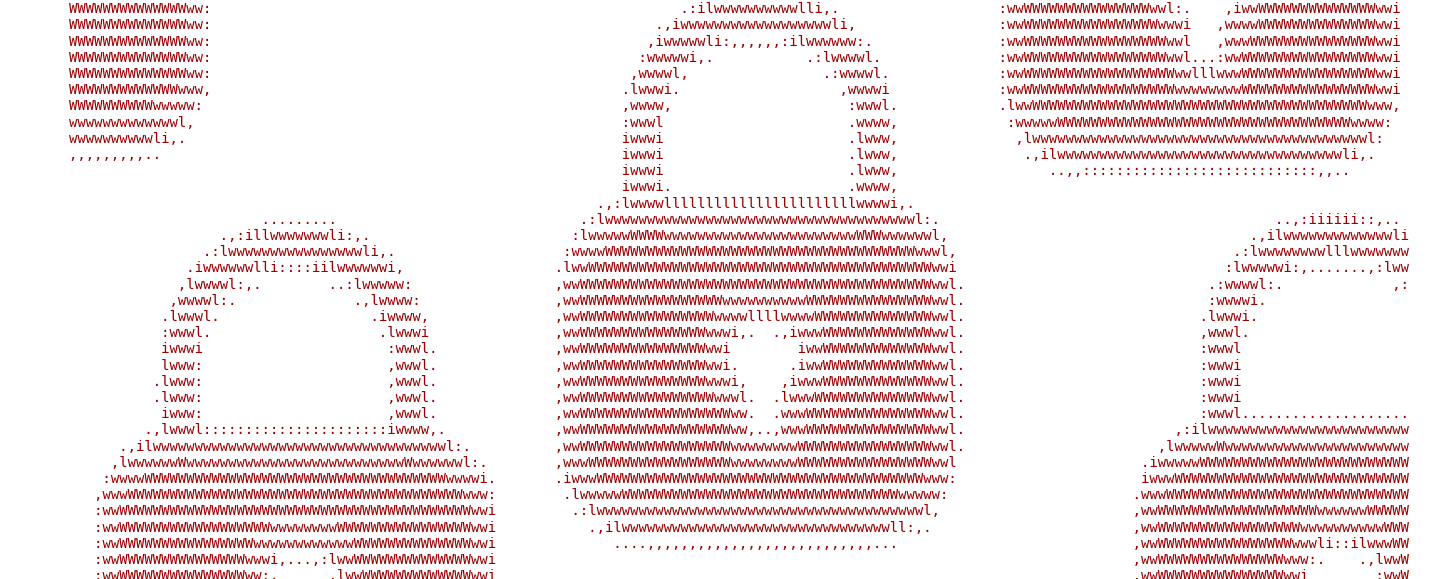
For many years, my friends and colleagues used to make fun of people’s digital security: “People are stupid. They use 12345678 as their main password.” I was smiling and nodding, but deep down, I knew that having a pawned mail address and the same weak password on dozens of websites would not make me a poster boy for personal data security. I felt guilty about it, but I never really had the motivation to dive into it. However, one day, a colleague gave me the push I needed. We were at the coffee machine, and he explained to me that the Dutch government might create a law that makes employees responsible for the safety of their passwords. Losing my personal data really sucked, but losing my job and potentially being sued was too much of a risk. I had to do something and find a decent password manager!
Wish list
Being specific about the programs and web services I use, I knew that I could not take the first password manager I found on Google and be done with it. I had to make sure that it could integrate nicely into my workflow and habits; otherwise, I would never use it. So I came up with a wish list.
As I try to integrate myself into my new country, the Netherlands, I am starting to become more and more frugal. So first, it should not cost me a single penny. Jokes aside, it is difficult from the customer’s point of view to see the difference between a good and a bad password manager as the whole encryption is usually done on the back-end, keeping the user in the dark. This leads me to my second wish: I want to have full control over the cryptography; two reasons for that: I want to learn how cryptography works, and I want to trust the encryption. My third wish is seamless terminal integration, to get rid of hard-coded passwords in my shell scripts. Finally, I want a password manager that works offline and syncs on all my devices.
After searching on the internet, I settled on pass, the UNIX standard password manager that fulfilled all my requirements. Now, I just had to make it happen. So I gathered my courage, a cup of tea, and a bar of chocolate and started configuring.
Overview of the solution
Pass follows the UNIX philosophy, and as a consequence, it is designed to interact with other free software to offer as much flexibility as possible. My pipeline requires the following features:
- Encryption and decryption of passwords, handled by gnupg
- Synchronization of the password database, handled by git
- A Command Line Interface, handled by pass itself
- A Graphical User Interface, shell script based on dmenu integrated in pass
- A Terminal User Interface, A handcrafted one-liner based on fzf
How I set it up on my Linux machine
- First, create the encryption keys. This can easily be achieved through a gnupg interactive prompt as follows:
gpg --full-generate-key
- Then, install pass (the method depends on your distribution). Once installed, you can initialize it as follows:
pass init EMAIL-ADDRESS-GPG-KEY
This initialization will create a
~/.password-store/directory that will contain your encrypted passwords at the following location:~/.password-store/PASSWORD-NAME.gpg.Set up your remote repository on GitHub, GitLab, or any remote location of your choice and link your local repository to your remote repository:
pass git init; pass git remote add origin REPO-URL
- Add your first password (or generate it):
pass edit -c PASSWORD-NAME # create password
pass generate -c PASSWORD-NAME # generate password
- Synchronize your local and your remote repositories:
pass git push -u origin main # or master if you did not make the switch
- You can now easily manage your encrypted passwords with version control as a bonus!
Setting up on your Android device
My setup might not be the easiest as it involves using the terminal on your phone; an android application is also available: Android-Password-Store
This part of the installation assumes that you have already set up a Linux PC reachable via ssh that is on the same network as the Android device you want to set up.
- On the Linux PC, export your gpg key:
gpg --export-secret-keys --armor EMAIL-ADDRESS-GPG-KEY > ~/key.asc
- On the android device, install termux, termux-api (advised to do it via f-droid as the version on the play store is not supported anymore). Then open the termux app and install the following packages:
pkg install gnupg pass fzf git openssh
- On the android device, clone the repository:
git clone REPO-URL ~/.password-store
- Copy the gpg key you exported from the Linux PC to the android device, import it, and finally delete it from the android device. This can be achieved with the following command line on the android device:
scp USERNAME@COMPUTER-IP:~/key.asc ./; gpg --import ~/key.asc; rm ~/key.asc
- Add a Terminal User Interface to copy your password to your android device clipboard easily:
echo "alias tpass=\"pass -c \\\$(find ~/.password-store/ -name '*.gpg' | sed -e 's:^.*password-store/\\\\(.*\\\\).gpg\\\$:\\\\1:g' | fzf)\"" >> ~/.bash_aliases; source ~/.bash_aliases
- On the Linux PC, delete the exported gpg key:
rm ~/key.asc
- You are all set to use passwords on your android device.
Additional notes
- pass also offers migration plans if you already have a password manager. (Check those migration plans on pass website)
- The community has implemented many compatible clients for all kinds of use cases (A list of those clients is available on the pass website)